Gaining Access
To access Sitecore, you will need a Sitecore account. Credentials will be provided upon completion of a Sitecore training.
Access Sitecore
To access Sitecore, enter the following website address (URL) into your browser: https://authoring.ct.gov/sitecore/
You will be prompted with the Sitecore login screen.
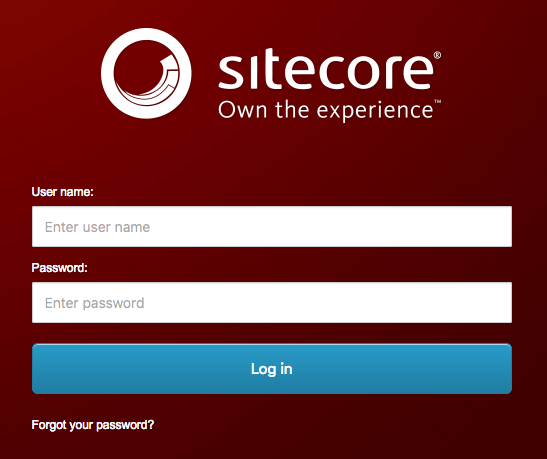
- Enter your Sitecore user name and password.
- Select the Log In button.
Once logged in, you will be directed to either your Agency website landing page or the Sitecore Experience Platform, depending upon your role.
Forgot Password
- From the Sitecore login screen, select the Forgot your Password? link
OR visit https://egov.ct.gov/UserMgmt/Login.aspx and select the Forgot Password? link.

- Enter your email address and the reCaptcha challenge picture words.
- The refresh icon gives you a new challenge picture words.
- The audio icon speaks out the challenge picture words.

- Select the Send Password button and an email will be sent to you with a link to the User Management System to create a new password.
- Enter your new password in both fields. Passwords must
- have at least a special character, such as !@#$%^&*()
- have at least one number
- be at least eight characters

- Select the Reset Password button.
- You will be prompted with a success screen when both passwords match and meet all requirements.
- A confirmation email will also be sent to your email address.

- A confirmation email will also be sent to your email address.
Change Password
Sitecore passwords expire every 90 days. If your password does not change within that time, you will start receiving an email daily 14 days prior the expiration date containing a link to change your password.
- Go to https://egov.ct.gov/UserMgmt/Login.aspx.
- Enter your username and password and select the Log In button.

- Select Change Password under the Account Maintenance topic.

- Enter your current password and then a new password.
- Select the Change Password button.

- You will be prompted with a success screen when both passwords match and meet all requirements.
- A confirmation email will also be sent to your email address.

- A confirmation email will also be sent to your email address.
Still have problems logging in? Visit our Customer Support page or contact your Agency System Administrator for support.

